Aktualisiert am 11. Februar 2024 von Angelika
Alle meine Reiserouten plane ich mit Google My Maps. Das ist eine Funktion von Google Maps, die du möglicherweise noch nicht kennst. Du kannst damit deine eigenen Karten erstellen und anpassen. Die Funktion eignet sich zum Planen von Routen mit mehreren Etappenzielen ebenso wie für Städtereisen, zum Beispiel für einen Stadtrundgang.
Du kannst in deiner Karte Sehenswürdigkeiten, Restaurants, Hotels etc. markieren, sowie eigene Fotos und Kommentare hinzufügen. Auf diese Weise kannst du dir eine umfassende persönliche Reisekarte basteln, die speziell auf deine Wünsche angepasst ist. Außerdem hast du die Möglichkeit, deine Karten mit deinen Reisepartnern teilen. Das ideale Werkzeug, um deinen Roadtrip in Deutschland zu planen – findest du nicht auch?
Das Beste an Google My Maps ist meiner Meinung nach, dass du deine Karten offline speichern und sie in der Google Maps App ansehen und nutzen kannst. So kommst du auch dann sicher ans Ziel, wenn du mal keine Internetverbindung hast.
Wenn du dich also schon für ein Reiseziel und mögliche Etappenziele entschieden hast, kannst du gleich mit der Routenplanung loslegen. Wenn du dir noch nicht darüber im Klaren bist, wohin die Reise gehen soll, dann lies zuerst meinen Artikel Roadtrip planen: In 3 Schritten zur perfekten Autotour. Darin zeige ich dir Schritt für Schritt, wie du deinen idealen Roadtrip planst.
Plane deine Google Maps Route mit mehreren Zielen (in 10 Schritten zur eigenen Karte)
Leider gibt es für Google My Maps keine App. My Maps Karten kannst du nur im Browser erstellen. Das geht am komfortabelsten am Desktop. Wenn du mit deiner Reiseplanung fertig bist, findest du die Karte in der Google Maps App und kannst sie zur Offline-Nutzung herunterladen. Wie das alles geht, zeige ich dir in diesem Beitrag.
- Um deine eigene Karte zu erstellen, musst du dich mit deinem Google-Konto bei Google My Maps anmelden.
(Melde dich zunächst bei Google an, falls du noch kein Google-Konto hast. Das geht ganz schnell)
- Auf der Start-Seite von My Maps klickst du auf den roten Button links oben „Neue Karte erstellen“ (alternativ kannst du diesen Punkt auch im Hamburger-Menü links oben öffnen).
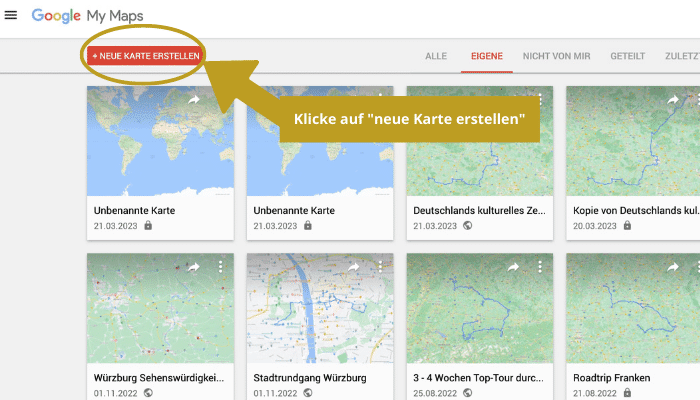
- Klicke im Menü auf der linken Seite des Bildschirms auf „Unbekannte Karte“. Es öffnet sich ein Fenster, in dem du deiner Karte einen Namen – zum Beispiel „Roadtrip Deutschland“ – und eine Beschreibung hinzufügen kannst.
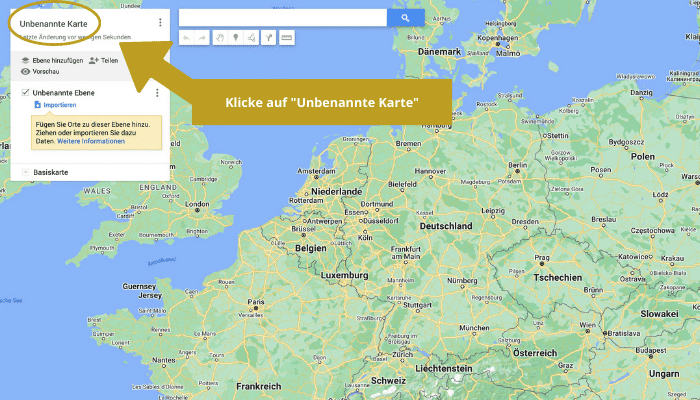
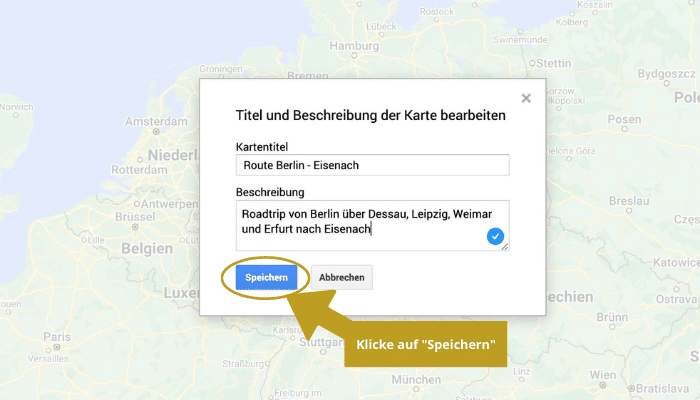
- Tippe den Startpunkt deines Roadtrips ins Suchfeld ein. Du kannst auch die genaue Adresse oder den Namen eines Hotels etc. eingeben. Drücke die Eingabetaste (Enter). Der Ort wird auf der Karte farbig markiert.
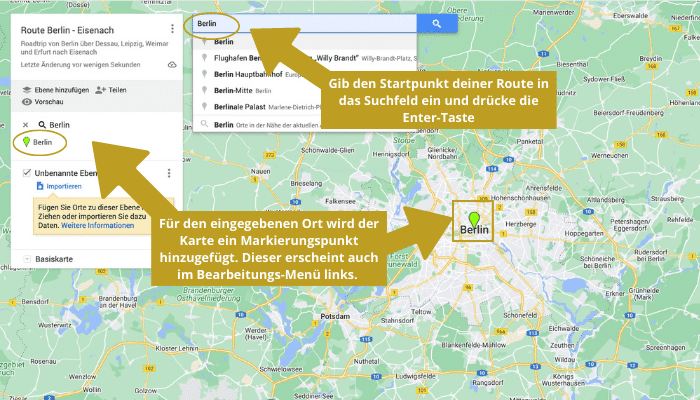
- Klicke auf „Routen hinzufügen“, um eine Bearbeitungs-Ebene für die Reiseroute zu erstellen. Die Ebene heißt standardmäßig „Unbenannte Ebene“. Gib ihr einen aussagekräftigen Namen, zum Beispiel „Roadtrip von Berlin nach Frankfurt“. Damit findest du deine Karte in deiner Sammlung später leichter wieder.
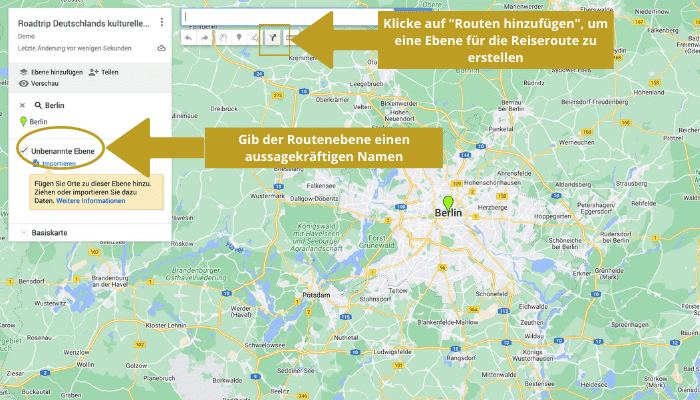
- Füge über das Bearbeitungs-Menü auf der linken Bildschirmseite alle Etappenziele deines Roadtrips in die Karte ein. Du kannst maximal 10 Etappenziele hinzufügen. Wenn deine Reise mehr als 10 Stopps enthält, musst du eine zusätzliche Ebene in die Karte einfügen. Wie das geht, erkläre ich im nächsten Schritt.
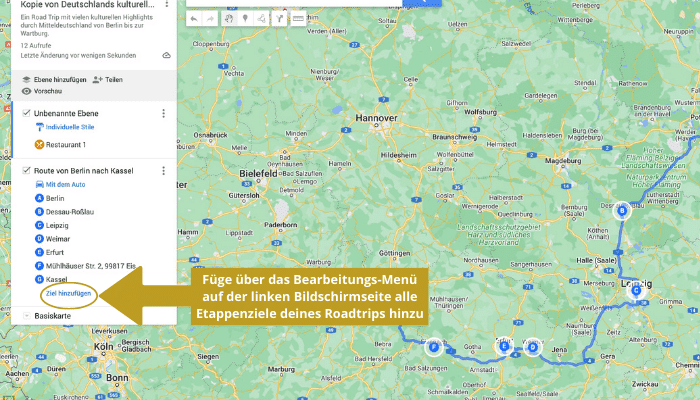
- Für mehr als 10 Etappen gehst du wie folgt vor: Gib das 11. Etappenziel ins Suchfenster ein. Klicke dann im Beschreibungsfenster des 11. Etappenziels (hier: Sasbachwalden) auf „zur Karte hinzufügen„. Klicke dann auf den Markierungspunkt des neuen Ortes.
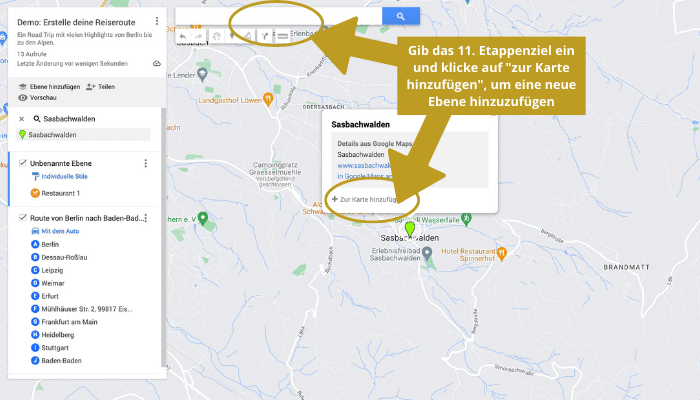
- Das Beschreibungsfenster für den Ort öffnet sich. Klicke im Beschreibungsfenster des Ortes auf das Symbol „Route hierher“, um die beiden Ebenen zu verbinden.
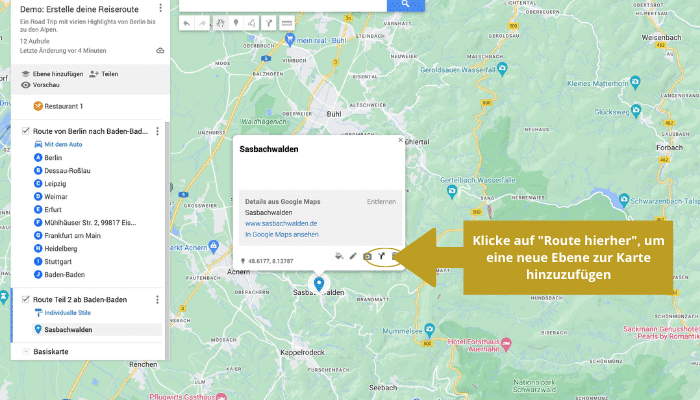
- Gib in A als Startpunkt für die neue Ebene das letzte Etappenziel der vorigen Ebene ein (in meinem Beispiel ist das Baden-Baden), um beide Ebenen zu einer Route zusammenzufügen.
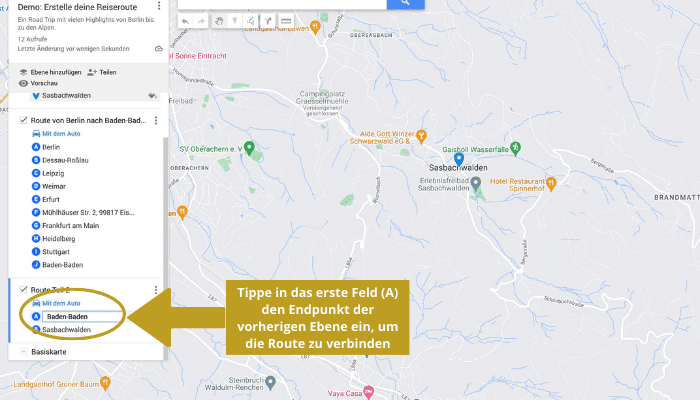
- Du kannst für Hotels, Restaurants und Sehenswürdigkeiten etc. zusätzliche Ebenen einfügen sowie unterschiedliche Symbole und Farben auswählen. So gestaltest du deine ganz individuelle Karte.
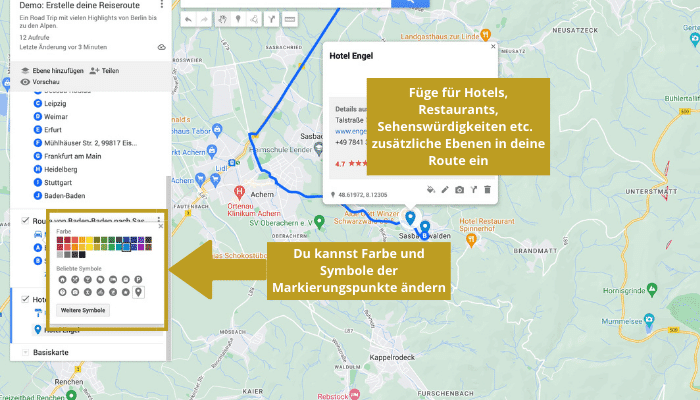
Schau dir deine selbst erstellten Karten in der Google Maps App an und lade sie zur Offline-Nutzung herunter (6 kurze Schritte)
- Auf deine selbst erstellten Karten kannst du per Handy in der Google Maps App zugreifen: Klicke dazu in der Google Maps App auf die drei horizontalen Linien in der linken oberen Ecke und wähle „Meine Orte“ aus.
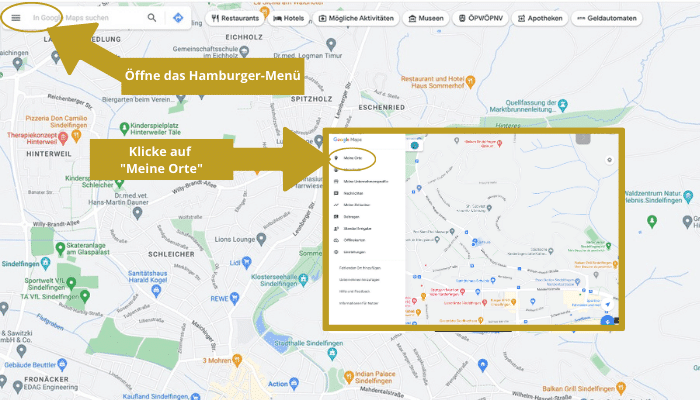
- In „Meine Orte“ klickst du auf „Karten“. Dort siehst du eine Liste aller von dir erstellten Karten und die Karten von anderen, wenn du sie abgespeichert hast (wie das geht, erfährst du weiter unten).
- Wähle die gewünschte Karte aus. Sie wird dir in Google Maps angezeigt.
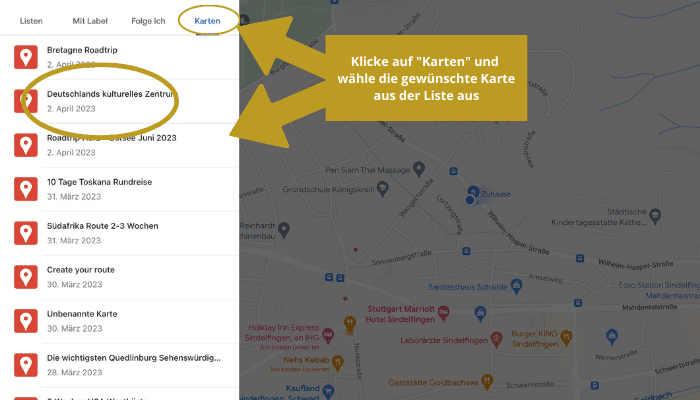
- Klicke wieder auf das Hamburger-Menü (die drei horizontalen Linien) links oben und wähle „Offlinekarten“ aus.
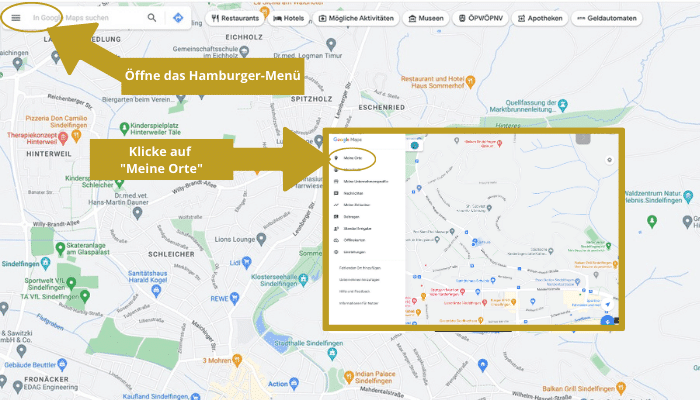
- Klicke auf den blauen Pfeil „Eigene Karte auswählen“.
- Google fragt dich „Karte herunterladen“? Klicke unten rechts auf „Download“. Der ausgewählte Bereich wird heruntergeladen und du kannst die Karte jetzt offline nutzen. Beachte, dass dies einiges an Speicherplatz verbraucht und lösche Karten, die du nicht mehr benötigst, aus dem Offline-Speicher.
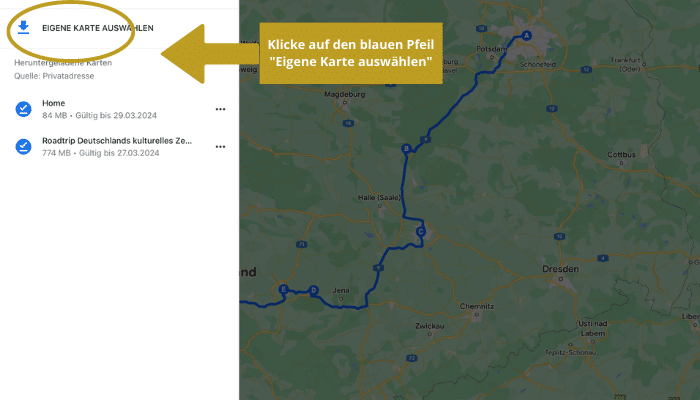
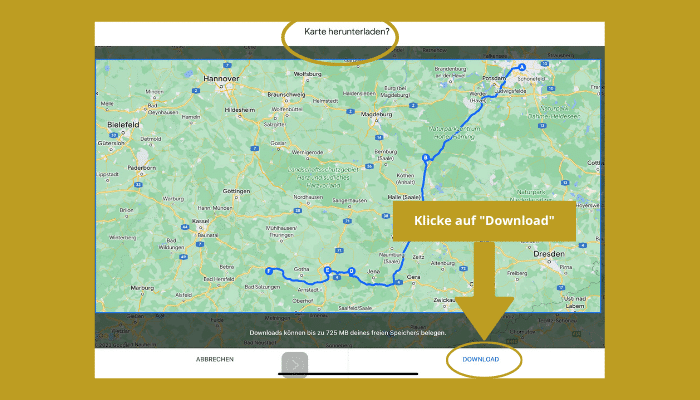
Geschafft! Du hast deine Reiseroute jetzt offline auf dem Handy und bist bestens für deinen Roadtrip gerüstet.
Du möchtest nur eine Stadt besuchen und keinen längeren Roadtrip machen?
3 Extra-Tipps für deine Routenplanung
1. Speichere alle Highlights in deiner Karte
Ist es dir auch schon öfter so gegangen, dass du nach einer Reise festgestellt hast, dass du eine tolle Wanderung, ein interessantes Museum oder ein wichtiges Monument verpasst hast? Wenn du deine Reise gut vorbereitest und alle Highlights schon im Vorfeld in deiner Karte markierst, erhöhst du deutlich deine Chancen, nichts Wichtiges mehr zu verpassen.
Im Informationsfenster eines markierten Ortes hast du folgende Gestaltungsmöglichkeiten:
- Klicke auf den Farbeimer, um Farben und Symbole der Markierungspunkte zu ändern.
- Klicke auf den Stift, um dem Ort einen Kommentar oder eine Beschreibung hinzuzufügen.
- Klicke auf die Kamera, um ein Foto einzufügen.
- Klicke auf das Routen-Symbol („Route hierher“), um der Karte eine Route zu einem anderen Ort auf deiner Karte hinzuzufügen (wie du die Streckenführung ändern kannst, erkläre ich dir im nächsten Punkt).
- Klicke auf den Mülleimer, um den Ort von deiner Karte zu entfernen.
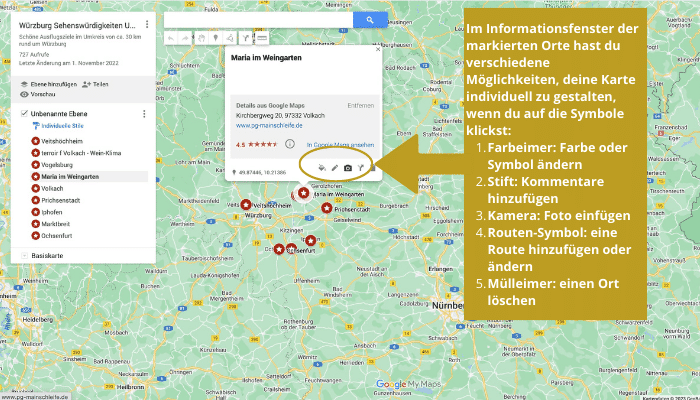
2. Suche dir die schönste Route aus und markiere sie in deiner Karte
Navi oder Google Maps führen dich normalerweise auf dem direkten Weg ans Ziel. Auf einem Roadtrip möchtest du aber manchmal nicht nur einfach von A nach B kommen, sondern die landschaftlich reizvollste Strecke fahren. In Google My Maps kannst du dir deine Lieblingsstrecke markieren und sicherstellen, dass du nicht auf der Autobahn durch die schönsten Gegenden rauschst.
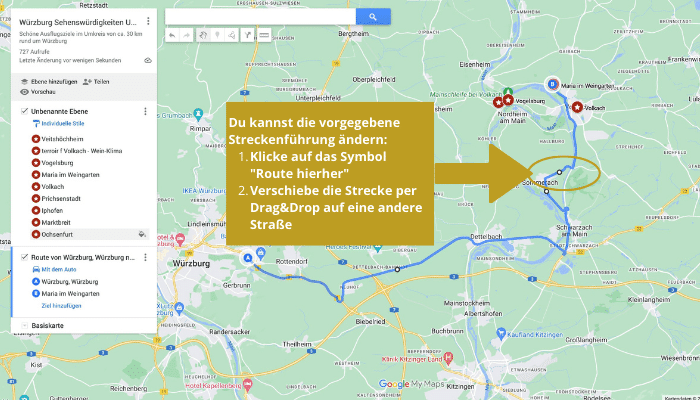
3. Speichere Karten von Reisebloggern und nutze sie offline
Vielleicht hast du bei mir oder auf einem anderen Reiseblog eine Route gefunden, die dir gefällt und möchtest dir gar keinen eigenen Roadtrip ausdenken. Die meisten Blogger nutzen für ihre Routenvorschläge die My Maps Anwendung, sodass du dir deren Routen einfach aufs Handy laden kannst. Oft stecken Reiseblogger viel Arbeit in die Ausarbeitung ihrer Routen, um dir bei deiner Reiseplanung zu helfen. Wäre doch schade, wenn du das nicht nutzen würdest. Man muss das Rad nicht immer neu erfinden!
Und so gehts:
Tippe in der gewünschten Karte auf das Rechteck rechts oben. Damit ist diese Karte schon in deinen eigenen Karten gespeichert! Folge nun den Schritten im Absatz über die Offline-Nutzung in der obigen Schritt-für-Schritt-Anleitung, um diese Karte offline zu nutzen.
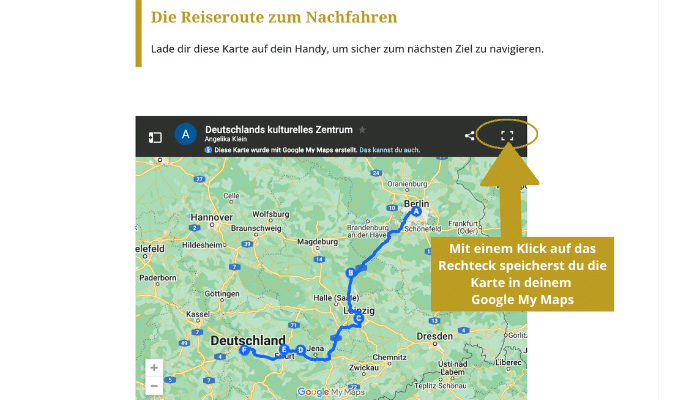
Fazit: Nutze das volle Potenzial von Google Maps, indem du deine Route mit My Maps planst
Google My Maps ist eine kostenlose Anwendung von Google, mit der du benutzerdefinierte Karten erstellen und teilen kannst. Die Möglichkeiten von My Maps gehen weit über die von Google Maps hinaus. Du kannst damit:
- deine Karten mit anderen teilen und sie in deine Website einbetten
- benutzerdefinierte Symbole und Linien erstellen und bearbeiten
- mehrere Ebenen erstellen und bearbeiten (z. B. separate Ebenen für Sehenswürdigkeiten, Hotels, Restaurants etc., sowie separate Ebenen für Teil-Routen)
- benutzerdefinierte Routen hinzufügen und bearbeiten
- benutzerdefinierte Orte hinzufügen und bearbeiten
- unterschiedliche Mobilitätsformen wählen (mit dem Auto, mit dem Fahrrad oder zu Fuß)
- deine My Maps Karten in Google Maps unter Meine Orte > Karten aufrufen und nutzen
Ich wünsche dir viel Spaß bei der Planung deines nächsten Roadtrips oder einer faszinierenden Städtereise!





Thanks so much for this great info. How do you get Google to use a scenic route vs the fastest route. We are going from Frankfurt to Heidelberg to Rothenberg to Nuremberg to Salzburg to Innsbruck to Mittenwald to Lucerne to Grindelwald to Zurich on a driving road trip. I’d like scenic routes/ good stops. Do you have any advice?
Dear Karen,
What a great tour you have planned! If you want to use Google Maps, there is an option „avoid highways“ in the menu behind the 3 dots next to the fields where you enter your start and end point. The routes you get will definitely be more scenic than the highway routes. However, if you want to make sure to see certain points of interest it needs a bit more preparation work. In this case I suggest you use Google My Maps and prepare the route including the highlights you don’t want to miss. This is the use case for which I have prepared my step-by-step guide 😃. If you follow the steps explained, you should be able to prepare your personalized scenic route. The following blog posts might also be helpful for your tour preparation: https://angiestravelroutes.com/en/road-trip-germany/, https://angiestravelroutes.com/en/most-beautiful-german-cities/, https://angiestravelroutes.com/en/most-beautiful-regions-germany/ https://angiestravelroutes.com/en/unesco-world-heritage-sites-germany/. If you require further assistance, please feel free to contact me by email at . Have a wonderful trip through Germany and Switzerland!
Cheers!
Angelika
Angie, I am a travel pro like yourself, and now planning another trip to Germany. Your website has been incredibly useful to me! I have led 80 tours through Europe by train, and am a travel filmmaker with 1400 videos and 146,000 subs on YouTube. You have reminded me about the beauties of southern Germany, and many other things. I am so glad you are using GoogleMyMaps, which I have also been creating for a long time. Your excellent description 0of how-to is very good, but there are some advance tips I would like to share with you, such as using csv to bulk-load information on the map. You can see my website here: https://townsofeurope.com/ Please send me an email so we can have a good exchange of information!
Thank you for your nice comment, Dennis. I just saw your impressive YouTube channel and website. Good to hear you found the information on my blog useful. You are so right — there are lots of beautiful places to be discovered in Germany — please let me know if I can further assist you with the preparation of your trip (). I know about the option of using CSV on Google MyMaps, but in my how-to guide I wanted to share the basics with travelers who don’t necessarily have much technical knowledge. Thanks again for your feedback which I appreciate very much!